- Ian Harrower
- P3 Dev Tips
- Hits: 189
Upgrade to P3 SDK v0.8
Multimorphic has released the latest version of the P3 SDK. You can download it now on the support page.
I want to highlight a few things about this version:
- Support for 2022 machines with the new motorized wall and scoop assembly
- Support for WAMONH module
- Fixes some bugs with namespace and audio in the sample app.
- LED simulator in the editor
Here is the complete change log
0.8:
- Added Sample Module Driver VS project
- Added Simple Diagnostics Unity project to help create and simulate module features in diagnostics
- Reworked module driver documentation based on above additions
- Refactored SDK zip file
- Enabled new framework replay feature (Added example setting overrides in P3SASettingsMode.cs, but didn't add local handling of an achieved replay)
- Added LED simulation support (select Display8 in Unity)
- Fixed a playlist bug in P3SAAudio.cs
- Added Multimorphic prefixes to some logging messages to avoid a compiler error after renaming the project to a non-Multimorphic company
- Removed odd numbered trough entries from the default sim states dictionary
- Changed high score entry buttons so 'start' is exit/back and 'launch' is select.
- Commented out instantiation of inlane/outlane transition prefabs in LanesManager, as those prefabs aren't part of the SDK
- Enable BumpersMode by default
- Changed HomeMode's drain event handler to call EndOfBall, which posts Evt_BallEnded, instead of directly calling End(), which is intended to be called only when the mode is stopped. This allows the programmer to do other things as a result of EndOfBall but before stopping HomeMode.
- Added BaseGameMode option to show end of ball bonus even if tilt is active
- Added Chase Ball enable to optionally disable chase balls from ball search (useful in tournaments)
Let's walk through how to upgrade an existing app to the new version, and look at the new LED simulator
Upgrading an existing App.
The process is super simple and just requires copying a few files.
- Copy the P3_SDK_V0.8\P3SampleApp\Assets\Plugins folder into your existing app
- In practice this is only changing NetProcMachine.dll, P3.dll and P3App.dll, but it is easier to just copy the entire things
- Copy P3_SDK_V0.8\.multimorphic to your .multimorphic directory in your HOME
That is it. We are done. If your app was working before it should be working still and be updated to the new SDK.
Using the new LED simulator in an existing app
Documentation on how to use the simulation can be found in P3_SDK_V0.8/Documentation/html/_physical_features.html#LEDSimulations
As the instructions state. All you might need is to add the P3SampleApp/Assets/Resources/Prefabs/GUI/LEDSimulator.prefab into your project. Let's see what happens with Arena.
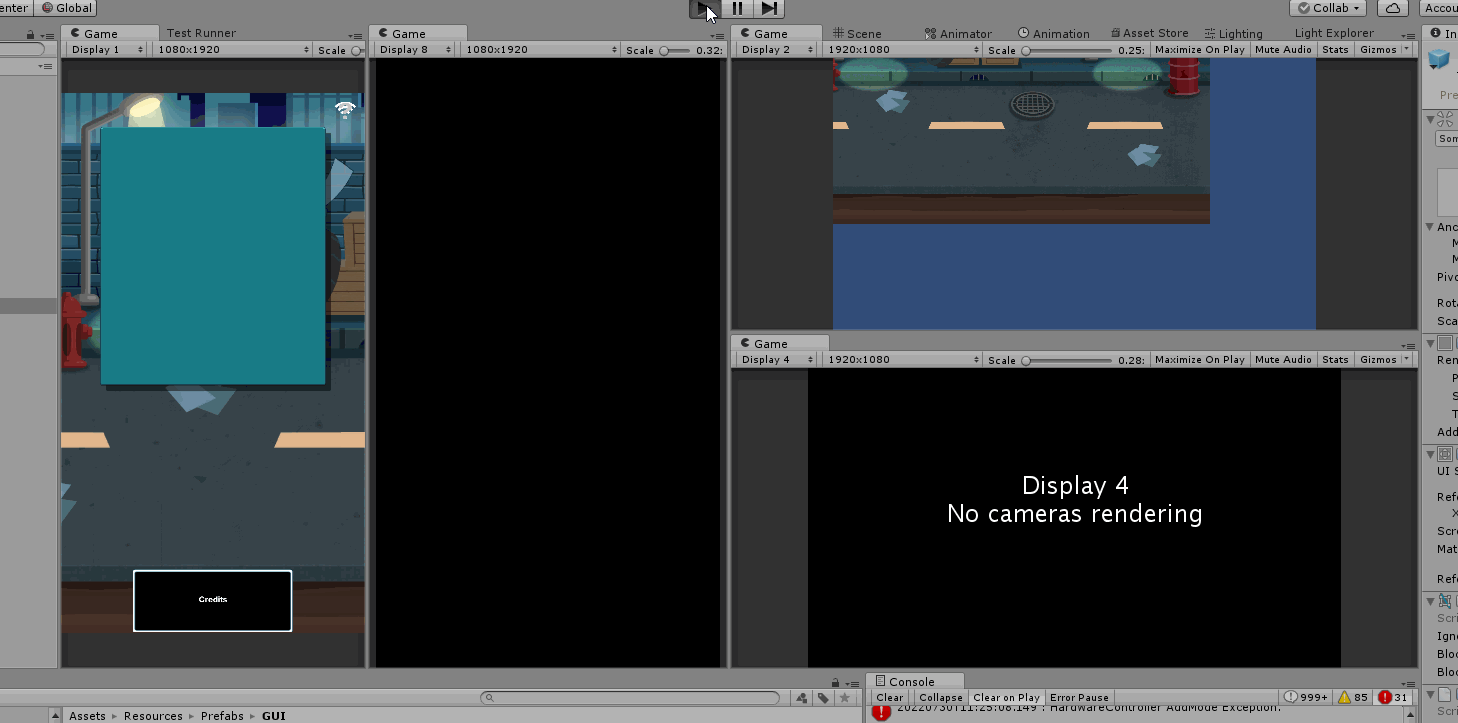
And it just worked. Awesome.




